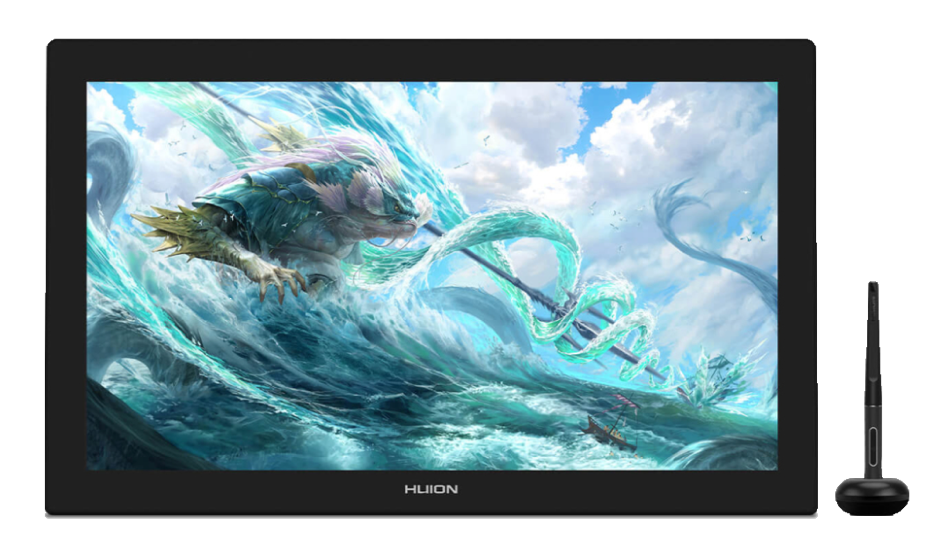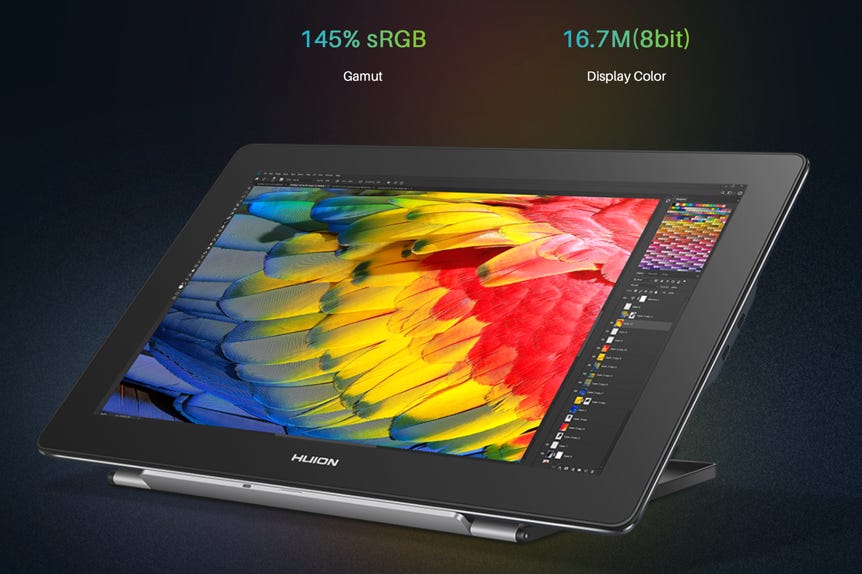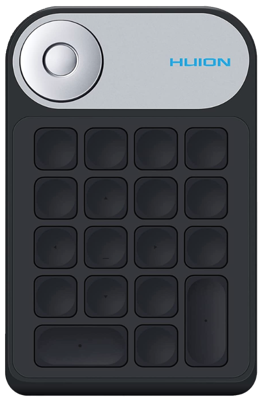Computer: Die Peripherie
Als Peripheriegeräte oder Computer-Peripherie bezeichnet man Zusatzgeräte, die durch eine Zentraleinheit (dem PC) gesteuert oder angesteuert werden. Dazu gehören auch Tastatur und Maus, auf die ich hier aber nicht weiter eingehen möchte.
Übliche Zusatzgeräte in fast jedem Zuhause sind wohl Drucker und externe Festplatte.